- 環境・前提
・Windows10
・Python3.7.1を公式サイトからダウンロード
・PATHの自動設定にチェックを入れ忘れた
・コマンドプロンプトからPythonを使用したい
・または、Python -V へのパスは通した後pipコマンドを使いたいのだがそんなコマンドはないといわれる
- 対応の流れ
・コマンドプロンプトを起動します。
・where Python と打ち込んでみます。

\python.exe を取り除いた部分をコピーします。
この上図の場合だと、C:\Users\xxxx\AppData\Local\Programs\Python\Python37 です。
※コマンドプロンプトの場合は、コピーしたい個所をドラッグした後、そのままコマンドプロンプトの左上にあるコマンドプロンプトマークをクリックして、「編集」→「コピー」でコピーできます)
・Windowsのスタートメニューを開いて、そのまま「環境変数」と打ち込みます。
・「環境変数の編集」が出てくるので、クリックします
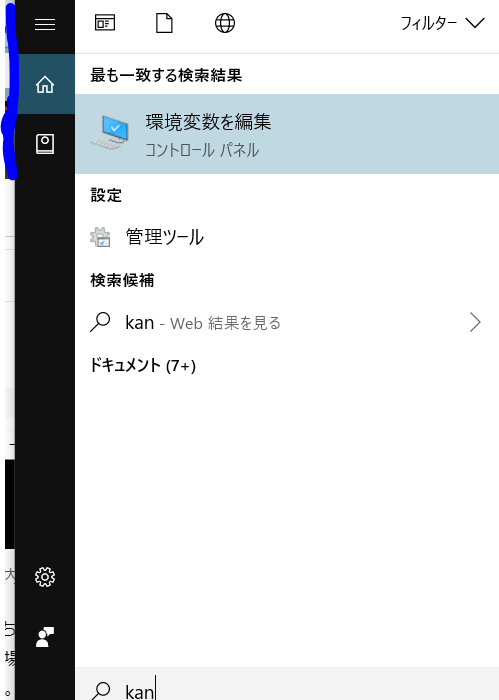
・「新規(N)」ボタンをクリックして、先ほどコピーした内容を貼り付けます。
・更に、もう一度「新規(N)」ボタンを押して、先ほどコピーした内容を張り付けたのち、そのまま末尾に「\Scripts」と入力して「OK」ボタンを押します。

・いったんコマンドプロンプトを閉じ、再度コマンドプロンプトを立ち上げます。
・Python -Vと入力すると、インストールしたPythonのバージョン情報が表示されるはずです。
・続いて、pip -Vと入力すると、pipのバージョン情報が表示されるはずです。
・もし変化がなければ、PCを再起動してみてください。または、Pathに設定した内容をコピーして、エクスプローラーのアドレスバーに入力してみてください。その表示先に目的のPython.exeまたはpip.exeがちゃんと存在しているか確認してみてください。
- まとめ
コマンドプロンプトから、$Python だけ入力してPythonが起動できるようにするには、「Python.exe」ファイルへのディレクトリを環境変数のPathに設定してあげる必要があります。
同様に、pipコマンドの場合には、pip.exeファイルへのディレクトリを環境変数のPathに設定してあげましょう。